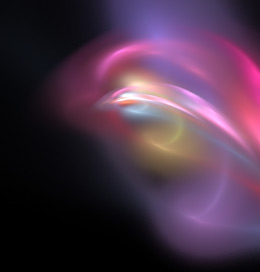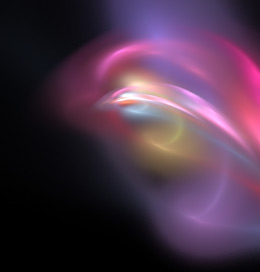Инструкция по Adobe Camera Raw
В продолжение начатой вчера темы о том Как обрабатывать файлы в формате RAW, публикую не менее полезную статью Игната Соловья - “Инструкция по Adobe Camera Raw“: Главная закладка, она же Adjust:
Temperature - цветовая температура в кадре. Влево - теплее (ниже), вправо - холоднее (выше)
Tint - оттенок. Коррекция зелёный (влево) /малиновый (вправо)
Exposure - экспозиция. Позволяет гонять таковую в диапазоне +/- 4EV, но с этим нужно быть очень аккуратным, особенно на ЖК мониторах.
Shadows - проработка теней. Чем правее - тем темнее в тенях. Иногда эффективнее сбросить контраст, поднять яркость и добавить shadows.
Brightness - яркость. Ну, яркость она и есть
Contrast - контраст, соответственно.
Saturation - насыщенность цвета. Saturation (-100) - это чёрно-белое изображение на цветной печати. Очень ценно при этом играть с цветовой температурой и Calibration, получается занятная коррекция микроконтраста, вплоть до эмуляции цветных фильтров для ч/б.
Закладка Detail:
Sharpness - программное увелечение резкости. В принципе, довольно полезно и иногда помогает, но пользоваться осторожно и аккуратно, иначе картинка будет неприятной. Впрочем, для цифровых фотозеркалок (любых) с высокими (800…3200) ISO и подавлением цветового шума Sharpness 50…85 не вредит.
Luminance Smoothing - подавление монохромного (люминансного) шума, он же в плёночном понимании - зерно. Весьма полезно в гомеопатических дозах.
Color Noise Reduction (CNR) - подавление цветового шума. Если CNR=max и Luminance=0, то в некоторых случаях получится эффект “благородной зернистости”. Но с этим сочетанием обращаться надо аккуратно, потому что зерно благородно далеко не всегда. С высокими (400-3200) ISO - CNR=80…100 с моей точки зрения обязательно.
Закладка Lens:
Fix Red/Cyan и Blue/Yellow Fringe - коррекция хроматических аберраций. Прежде чем корректировать - посмотреть, есть ли они вообще, а если есть - то будут ли они заметны на том размере картинки в сети или на печати, который хочется в итоге сделать.
Vignetting - коррекция виньетирования (затемнённых углов).
Amount - собственно виньетирование (вправо - углы светлее, влево - темнее).
Midpoint - центровка, для выравнивания общего контраста после удаления/добавления виньетирования в случае необходимости
Закладка Curve:
Тональная кривая. Кривая - она кривая и есть.
Закладка Calibrate:
Отдельная коррекция каждого цветового канала в части оттенка и насыщенности.
Shadow Tint - оттенок в тенях, зелёный влево, малиновый вправо.
Если долго и медитативно гонять ползунки на этой закладке, то вполне можно получить “сочные цвета” (для чего на плёнке нужна масса ухищрений типа color-enhancing и color polarizing filters) или вообще нереальные цвета, причём во многих случаях - почти без ущерба для детализации картинки. Воздействие этой закладки намного шире, нежели просто фотошоповые Image->Adjustments->Hue/Saturation с включенной птичкой “Colorize“. И уж точно - намного аккуратнее. Также (полезно при обработке концертных съёмок) сдвиг Blue Saturation влево ослабляет “пережаренные” красные и малиновые тона, Green Saturation делает то же самое с жёлтыми.
Иконки:
Лупа и рука - понятно. Как и в собственно фотошопе, лупа - это зум (Ctrl-”+” и Ctrl-”-”). Рука - таскание картинки на увеличении, когда она не лезет в отведённое место целиком. Оно же - при любом активном инструменте тягать картинку левой кнопкой мышки с зажатым пробелом на клавиатуре.
Пипетка простая - установка баланса белого по примеру. Если в кадре есть нечто, что ты хочешь считать абсолютно белым - тыкаешь в это пипеткой.
Пипетка с мишенью - для выяснения точного значения R/G/B в конкретных точках.
Кроппер - собственно обрезка. Normal - произвольно, 1:1 - квадрат. 2:3 - 10х15 и 20х30. 3:4 - 9х13, 15х20 и 30х45. Кроп задаёт не столько физический размер, сколько пропорции. Очень облегчает жизнь фотографу и операторам минилабов, поскольку картинка печатается в указанных форматах целиком, без обрезки и лишних полей. Форматы больше, чем 30х45 - малоупотребительны, с цифровых камер печатаются нечасто и в основном на принтерах и плоттерах.
Уголок - берём его и вытягиваем вдоль той линии, которую хочется считать основной прямой на данной фотографии. Картинка обрезается, но на ней исправляются перекосы камеры (НЕ перспективные искажения и НЕ “бочка”. Для их исправления существуют Filters->Distort->Lens Correction, а также замечательный плагин PTLens).
Подвальчик:
Параметры конечного файла.
Рекомендуется:
Space - sRGB IEC (чтобы не возникало проблем цветопередачи при печати на минилабах и принтерах, при просмотре на других мониторах и в других программах)
Depth - 8 bits/Channel
Crop Size - обычный (без + и -). В случае чего 8-мегапиксельную картинку можно раздуть до 30 мегапикселей со значительно меньшим количеством артефактов, чем при простом ресайзе, но делать этого я не советую, кроме случаев, когда обкропанную картинку (меньшую по числу мегапикселей) надо печатать в А4 или А3. Но тогда на печати будет лёгкая общая нерезкость (как всегда при цифровой интерполяции).
Resolution - раз и навсегда поставить 300 dpi. Впрочем, для машин Noritsu 2901 и выше (сейчас уже есть 3401) рабочее разрешение - 200dpi.
Рав-конвертер пишет свой кэш в C:\ Documents and Settings \ %текущий пользователь %\ Application Data \ Adobe \ Camera Raw \ Cache\ (на макинтоше - не помню куда, под вистой - C:\ Users \ %username% \далее аналогично). Перенести его можно, нажав в интерфейсе конвертера маленькую незаметную стрелку под гистограммой. Также можно ограничить размер кэша в диапазоне от 1 до 50 гигабайт, но за кэш-директорией следить нужно всегда. Можно также отключить писание большого кэша, если выбрать в настройке конвертера выбрать “Apply Sharpening - Preview image only“.
Рав-конвертер, если нажать Done и/или Save (хотя бы один файл из всех), пишет для так или иначе обработанных равок небольшой файлик с именем равки и расширением xmp. Вот это выкидывать как раз не стоит, а стоит хранить и беречь. Эти маленькие файлики (очень простой xml, по сути), являют собой собранные воедино параметры конверсии. То есть, один раз конвертировав равку и сохранив xmp-шку при ней, можно на следующий раз не париться с параметрами конвертации. Очень полезно, если привести файлы в чувство на машине с хорошим монитором, а собственно делать jpeg’и, тиффы или dng уже где угодно, даже там, где монитора нет вовсе :). Правда, это годится только для адобовского конвертера… впрочем, он самый лучший из двух десятков возможных - как по качеству, так и по эргономике.
В опциях конвертера также можно выбрать запись параметров конвертации в одну общую базу (по аналогии с CaptureOne Pro), однако мне лично xmp sidecar files представляются куда более практичным решением, поскольку в этом случае не страшен полёт системы, а xmp’шки хранятся вместе с равками.
Конвертировать не одну равку, а произвольное их количество можно, если открывать несколько штук, выбранных одновременно, через File->Open, или просто перетащить в шоп много файлов из файлового менеджера.
Да, точно - я не упомянул о кнопке Synchronize, которая позволяет привести все кадры к одному “эталонному” по заданным параметрам.
* Статья приведена с согласия автора - Игната Соловья.