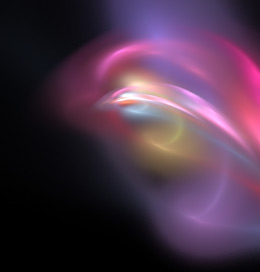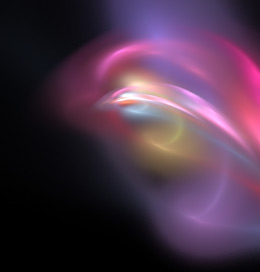Я взял фотографию Алексея Кириничного, думаю он на меня за это не обидется. Просто эта фотография наиболее полно покажет потенциал той техники, которую я вам хочу продемонстрировать. Работать будем в Adobe Photoshop.
Итак, начнем!
Исходное изображение выглядит таким образом:  Вот его мы и попытаемся привести в норму.
Начнем с того, что переведем его в Lab каналы. Для этого выполним команду Edit->Convert to Profile в выпадающем списке выберем Lab Color и не забудем снять галочку с надписи Use Dither (но даже если и забудем, то это исходный результат испортит совсем чуть-чуть, наверное даже не будет заметно, но все равно стоит перестраховаться).
После того как выполнили эту операцию у нас появился простор для творчества. Выберем команду Image->Adjustments->Shadow/Highlight. После некоторых экспериментов я остановился на таких настройках: 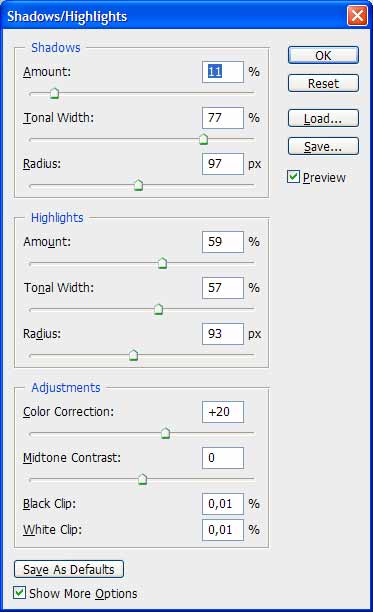 Нажимаем ОК и наблюдаем результат. Он уже хорош, но не безупречен:  Теперь отшлифуем его немного.
Сперва уберем довольно хорошо заметный шум.
Перейдем на закладку каналов, выберем канал "a" и применим на нем фильтр - Filter->Blur->Gaussian Blur... с параметром в 2,5 пиксела. Точно также поступим с каналом "b". На канале Lightness Filter->Noise->Reduce Noise... с такими параметрами, чтобы и шум уменьшился и не потерялись чешуйки на ящерице - экспериментируйте! Можно воспользоваться каким либо плагином к фотошопу, который который убирает шум и получить еще более хороший результат. После этого перейдем снова к полноцветной версии изображения - щелкните на самом верхнем канале под названием Lab.
А теперь наполним снимок цветом, чтобы его оживить!
Перейдем в диалог кривых - Image->Adjustments->Curves... В списке выбора канала Channel выберем канал "a" (на рисунке обведено красным контуром). Потом сдвигом белого и черного ползунков, находящихся внизу диаграммы придадим кривой форму как на рисунке. Следите, чтобы в значении Input (на рисунке в красной рамке) стояло значение 10 для белого ползунка, и значение 90 для черного. 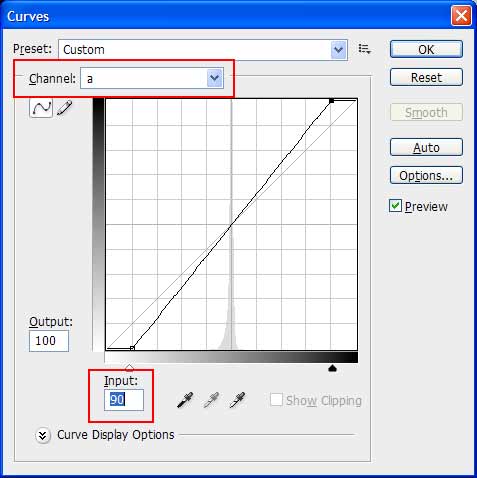 Точно такую же операцию проводим с каналом "b". Затем жмем ОК. Вот и приобрела фотография немного новых цветов и разнообразия. Осталось только повысить резкость.
Для этого применяем Filter->Sharpen->Unsharp Mask с параметрами: amount - 81%, radius - 1.1, threshold - 0 к каналу Lightness. Теперь переводим изображение обратно в нормальное цветовое пространство:
Edit->Convert to Profile и в выпадающем списке выберем Working RGB - sRGB IEC61966-2.1 Вот конечный результат стараний:  Хочу отметить, что параметры должны индивидуально подбираться к каждому изображению, но приловчившись, Вы будете делать все это за считанные минуты.
|